| ▶ | Klik op Tools > Netwerkmanager. |
De TI-Nspire™ Netwerkmanager wordt geopend.
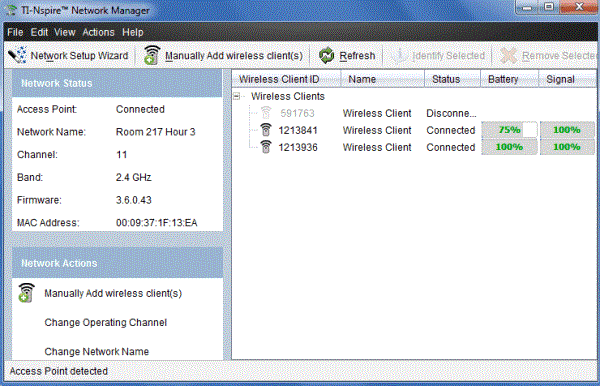
Opmerking: Klik op elk gewenst moment op  Vernieuwen om het venster van de TI-Nspire™ Netwerkmanager opnieuw te laden.
Vernieuwen om het venster van de TI-Nspire™ Netwerkmanager opnieuw te laden.
Met behulp van de Netwerk-instel-wizard kunt u op elk gewenst moment een klasnetwerk instellen of bewerken.
| ▶ | Klik in het venster van de TI-Nspire™ Netwerkmanager op Netwerkinstellingswizard. |
De wizard leidt u door het proces van het instellen van een klasnetwerk, waaronder:
| • | Het updaten van alle rekenmachines van leerlingen en klassen met de nieuwste versie van het besturingssysteem. Het besturingssysteem op de rekenmachines moet overeenkomen met de softwareversie geïnstalleerd op uw computer. |
| • | Het accesspoint aansluiten en, indien nodig, de firmware van het accesspoint updaten. |
| • | Het klasnetwerk een naam geven. |
| • | Indien nodig een kanaal voor het accesspoint selecteren. |
| • | Draadloze clients toevoegen aan uw netwerk. |
| • | Een back-up maken van de configuratie van het klasnetwerk. |
De netwerkstatus wordt weergegeven in de zijbalk van het venster van de Netwerkmanager van de TI-Nspire™.
Opmerking: Als de zijbalk verborgen is, klik dan op Toon > Zijbalk. Klik op Vernieuwen om de status te updaten als de netwerkmanager al geopend is.
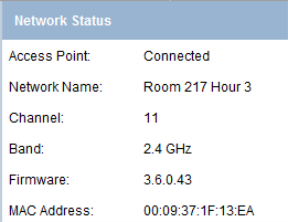
De netwerkstatus geeft de volgende informatie weer:
| • | Accesspoint. Geeft aan of het AP is verbonden of niet. |
| • | Naam netwerk. De naam die u bij de installatie aan het netwerk hebt gegeven. |
| • | Kanaal. Het besturingskanaal van het accesspoint voor het huidige netwerk. |
| • | Bandbreedte. De geselecteerde communicatielink. |
| • | Firmware. De versie van het accesspoint. |
| • | MAC-adres. Het Media Access Control-adres dat het accesspoint identificeert. |
Nadat u het netwerk hebt geïnstalleerd, worden alle adapters die u hebt toegevoegd weergegeven in het venster van de TI-Nspire™ Netwerkmanager. Als de draadloze adapter volledig is opgeladen en aangesloten op een ingeschakelde TI-Nspire™-rekenmachine, geeft TI-Nspire™ Netwerkmanager de status als 'aangesloten' weer. Het kan 30 seconden duren om de draadloze client te herkennen en de status ervan weer te geven als aangesloten. Het statusvenster geeft ook de batterijstatus en de signaalsterkte weer.
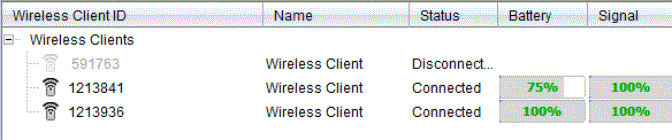
Als de adapter niet is aangesloten op een ingeschakelde TI-Nspire™-rekenmachine, dan geeft TI-Nspire™ Netwerkmanager de status weer als 'losgekoppeld'. TI-Nspire™ Netwerkmanager onthoudt de ID-nummers van de adapters die u heeft toegevoegd; de volgende keer dat u een rekenmachine aanzet die is verbonden met de adapter, zal de TI-Nspire™ Netwerkmanager deze herkennen.
U kunt op elk gewenst moment handmatig draadloze adapters toevoegen.
Wanneer u handmatig een draadloze adapter toevoegt, dan verschijnt deze onmiddellijk in het venster van de TI-Nspire™ Netwerkmanager.
| 1. | Klik in het venster van de TI-Nspire™ Netwerkmanager op "Draadloze client(s) handmatig toevoegen". |
Het dialoogvenster Draadloze clients op ID-nummer toevoegen wordt weergegeven.
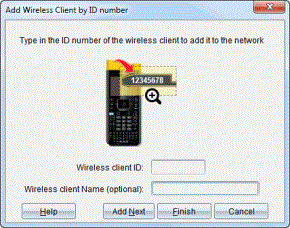
| 2. | Voor elke draadloze adapter die u toevoegt, zoekt u het ID-nummer op de achterkant van de adapter op en typt u dit in in het vak ID draadloze client. Het ID-nummer wordt gevormd door de laatste zes cijfers van het achtcijferige nummer (negeer de eerste twee nullen). |
| 3. | Voer een schermnaam in het veld Schermnaam draadloze client in (optioneel). |
Schermnamen kunnen bestaan uit letters, spaties en getallen. Een schermnaam moet minimaal 1 teken en kan maximaal 64 tekens bevatten.
| 4. | Klik op "Volgende toevoegen" om nog een adapter toe te voegen als u meer dan één draadloze client wilt toevoegen. |
| 5. | Als u klaar bent met het toevoegen van alle adapters klikt u op Voltooien. |
Nadat u handmatig draadloze clients hebt toegevoegd, moet u deze aan het netwerk koppelen via de rekenmachines.
| 6. | Zet alle TI-Nspire™-rekenmachines aan. |
| 7. | Bevestig de draadloze adapter aan elke rekenmachine. (Zie de instructies voor het aansluiten van draadloze adapters op een TI-Nspire™-rekenmachine.) |
| 8. | Selecteer vanaf het hoofdscherm van de TI-Nspire™-rekenmachine 5:Instellingen > 6:Netwerk. |
Op de rekenmachine worden de beschikbare netwerken weergegeven die binnen bereik zijn.
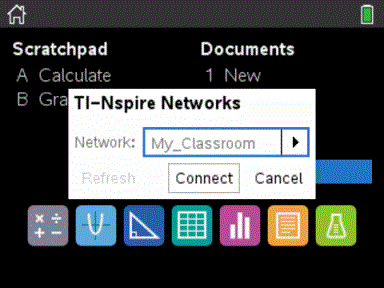
| 9. | Selecteer het netwerk waaraan u de draadloze clients hebt toegevoegd en klik op Verbinden. |
De draadloze clients zijn nu gekoppeld aan het accesspoint.
| 1. | Klik in het venster van de TI-Nspire™ Netwerkmanager op Besturingskanalen wijzigen. |
Het dialoogvenster Geavanceerde accesspoint-opties wordt geopend.
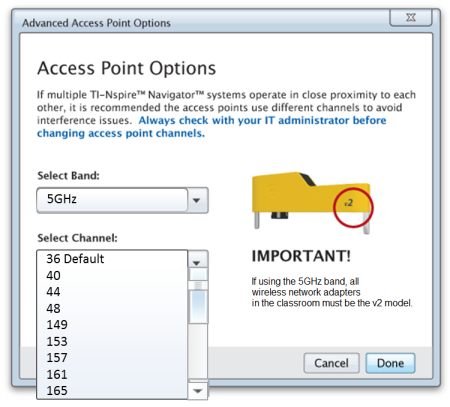
Belangrijk! Als u de TI-Nspire™ CX Navigator™ netwerkadapter – v2-adapters gebruikt, kunt u de 2.4GHz of 5GHz bandbreedte selecteren. Als u een mix hebt van draadloze netwerkadapters dan moet u de 2.4GHz bandbreedte selecteren.
| 2. | Selecteer een ander kanaal uit het drop-down vak. |
| 3. | Klik op Gereed. |
Het dialoogvenster Accesspoint configureren wordt geopend en de software configureert het accesspoint.
Het opslaan van een netwerkinstelling stelt u in staat om de configuratie op een later tijdstip opnieuw te laden met de TI-Nspire™ Netwerkmanager. De opgeslagen netwerkgegevens bevatten onder meer de lijst met ID's van draadloze clients, de netwerknaam en het op het accesspoint geselecteerde kanaal en land. Het bestand wordt standaard opgeslagen in de map My Documents/TI-Nspire/Navigator Network.
| 1. | Klik in het venster van de TI-Nspire™ Netwerkmanager op Acties > Netwerkinstelling opslaan. |
Het dialoogvenster Opslaan wordt geopend.
| 2. | Geef het netwerk een naam en klik op Opslaan. Indien gewenst, kunt u het bestand op een andere locatie opslaan. |
Het opnieuw gebruiken van een opgeslagen netwerk stelt u in staat de configuratie van een opgeslagen netwerk opnieuw te laden. Het opnieuw gebruiken van een opgeslagen netwerk kan tijd besparen, omdat u het netwerk niet opnieuw hoeft in te stellen.
| 1. | Klik in het venster van de TI-Nspire™ Netwerkmanager op Acties > Opgeslagen netwerkinstelling toepassen. |
Het dialoogvenster Netwerk toepassen wordt geopend.
| 2. | Selecteer het netwerk en klik op Netwerk toepassen. |
| 3. | Het accesspoint wordt geconfigureerd met de opgeslagen netwerkconfiguratie. |
Voer de volgende stappen uit om draadloze clients te identificeren die niet reageren.
| 1. | Klik vanuit de lijst met hardwarecomponenten in het venster van de TI-Nspire™ Netwerkmanager om de draadloze clients te selecteren. Om meer dan één draadloze client te selecteren, houdt u de Shift- of Ctrl- toets (Mac®: " ingedrukt) en klikt u op de items die u wilt selecteren. |
| 2. | Klik op Acties > Selectie identificeren. |
| 3. | Kijk rond in uw klaslokaal. |
| • | Als u een dockingstation gebruikt, zullen beide led-lampjes op het dockingstation snel knipperen met een groene kleur. |
U kunt de draadloze clients die niet werken herkennen, omdat hun led-lampjes niet knipperen.
Nu u weet dat er niet-werkende draadloze clients zijn, kunt u ze opnieuw aan het netwerk toevoegen.
Voer de volgende stappen uit om adapters uit het klasnetwerk te verwijderen.
| 1. | Selecteer in het venster van de TI-Nspire™ Netwerkmanager de draadloze adapters die u uit het netwerk wilt verwijderen. |
| 2. | Klik op Acties > Geselecteerde verwijderen, of klik op  . . |
| 3. | Wanneer het wordt gevraagd, klikt u op Verwijderen. |
De geselecteerde draadloze clients worden uit de lijst verwijderd.
| 1. | Klik in het venster van de TI-Nspire™ Netwerkmanager op Acties > Standaardfabrieksinstellingen instellen op het accesspoint. |
Het accesspoint wordt geconfigureerd naar de standaardfabrieksinstellingen.
| 2. | Klik op OK als het bevestigingsbericht verschijnt. |